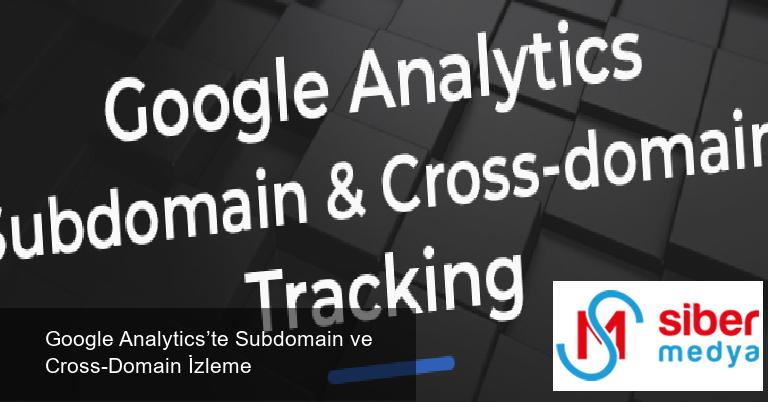2018’in son çeyreğinde açıklanan datalara nazaran dünyada kayıtlı domain sayısı 342 milyon olarak görüntülenmektedir. Günümüzde bir çok işletmenin birden fazla mikro sitesi olabiliyor. Bunların kimileri farklı alan isimleri altında sergilenirken kimileri da alt alan atları (subdomain) altında internette yer almaktadır.
Aynı Google Analytics hesabı üzerinden birden çok domain yahut subdomain izliyorsanız sağlıklı veri toplamak için yapmanız gereken bir grup şeyler var. Aksi taktirde Google Analytics hesabınızda gördüğünüz datalarda tutarsıxzlıklar olabilir.
Bu durumu kolay bir örnekle açıklayalım. Örneğin, metehanyilmazcomtr’nin bir blog.metehanyilmazcomtr alt alan ismi altında bir subdomaine sahip olduğunu düşünün. Şayet Google Analytics izleme kodunuz ana domaininiz ve subdomaininiz altında etkin olarak çalışıyorsa, Google Analytics hesabınız sayfa raporlarınızı aşağıdaki üzere göstermeye devam eder.
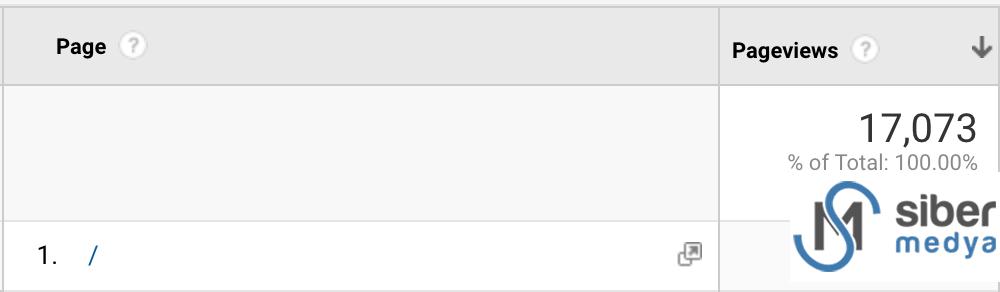
Kullanıcılar metehanyilmaz.com.tr’ye yahut blog.metehanyilmaz.com.tr’ye hangisine girerse girsin GA raporlarında ana sayfanıza ( / ) bilgi yansır. Bu bilgilerin ne kadarının ana domain ne kadarının subdomain’in bilgilerini yansıttığını göremezsiniz.
Subdomain ile Crossdomain ortasında biraz fark var. Bir alan isminden alt alan ismine geçtiğiniz vakit Google Analytics Client ID’niz değişmez, fakat tıpkı Google Analytics kodunun bulunduğu farklı bir alan ismine geçtiğiniz vakit sistem size yeni bir Client ID tanımlayacaktır. Bu da Google Analytics hesabınızın dataları yanlış toplamasına sebep olacaktır.
Bu yazıda hem subdomain hem de cross-domain, yani farklı alan isimlerini tek Google Analytics hesabında nasıl izleyebileceğinizi anlatacağım.
Yazının devamında aşağıdaki hususlara tek tek değineceğiz.
- Google Analytics Subdomain Tracking
- GTM ile Cross-domain Tracking
Yazı İçeriği
Google Analytics Subdomain Tracking
Subdomainler bazen farklı CMS platformu kullanmak, bazen web sitesini farklı lisanlara ayırmak bazen de ödeme basamakları için bir çok internet sitesinin sıkça kullandığı alt alan isimleridir. Özcesi subdomain kullanmak için bir çok neden var. Her ne kadar Google Analytics en çok tercih edilen web tahlil platformu olsa da subdomain’leri izleme noktasında kimi manuel süreçler yapmanız gerekecektir. Bu başlık altında yalnızca Google Analytics hesabınızda birkaç oynama yaparak alt alan isimlerini nasıl izleyebileceğinizi adım adım anlatacağım.
1. Yeni görünüm oluşturma
Bu kısmı dilerseniz atlayabilirsiniz fakat mümkün bir yanlış süreçten ötürü data kaybına uğramamak için her vakit Google Analytics’te filtresiz, oynanmamış bir görünüm tutmanızda yarar var.
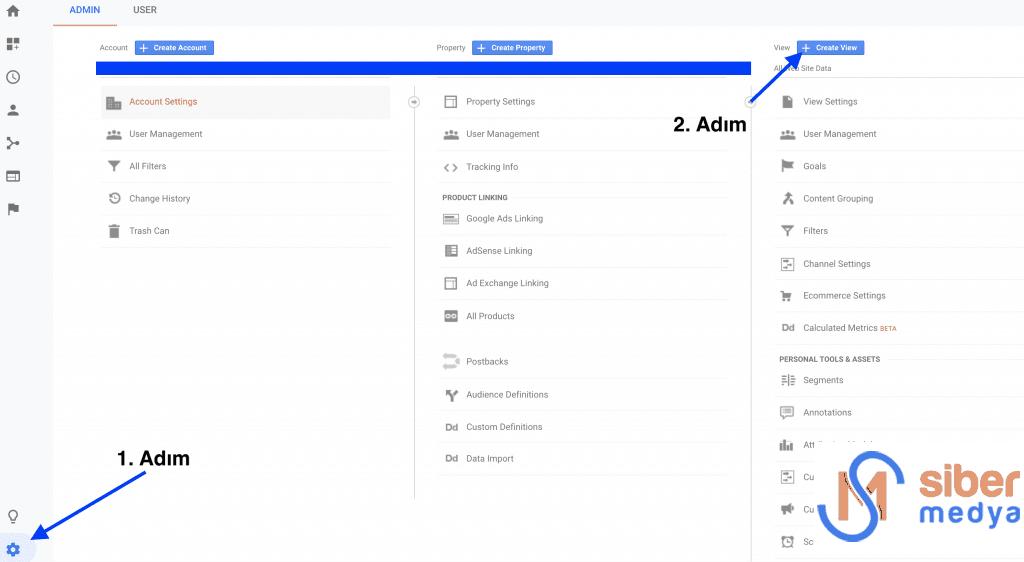
Yeni görünüm oluşturmak için Google Analytics hesabınızın yönetici sekmesine gidin ve en sağda bulunan görünümler kısmından yeni bir tane oluşturun.
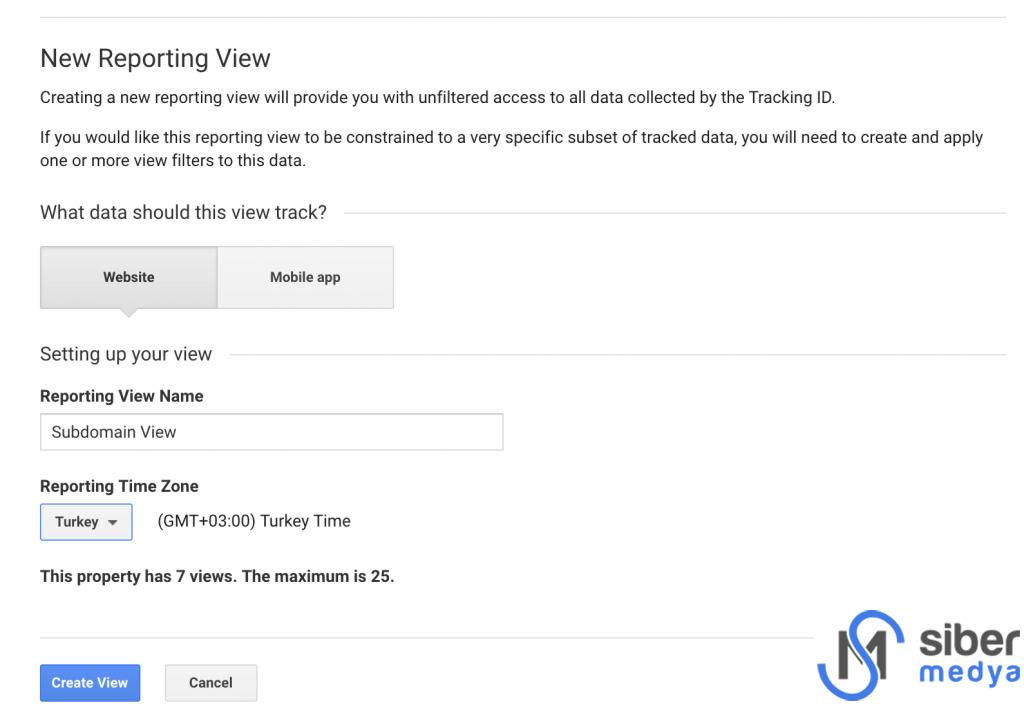
2. Oluşturduğunuz görünümü filtreleme
Oluşturduğunuz görünümün fitreler kısmına gidin ve yeni bir filtre oluşturun. Bu filtreyi oluşturarak web sitenizin tam alan ismini artık Google Analytics raporlarında görebileceksiniz.
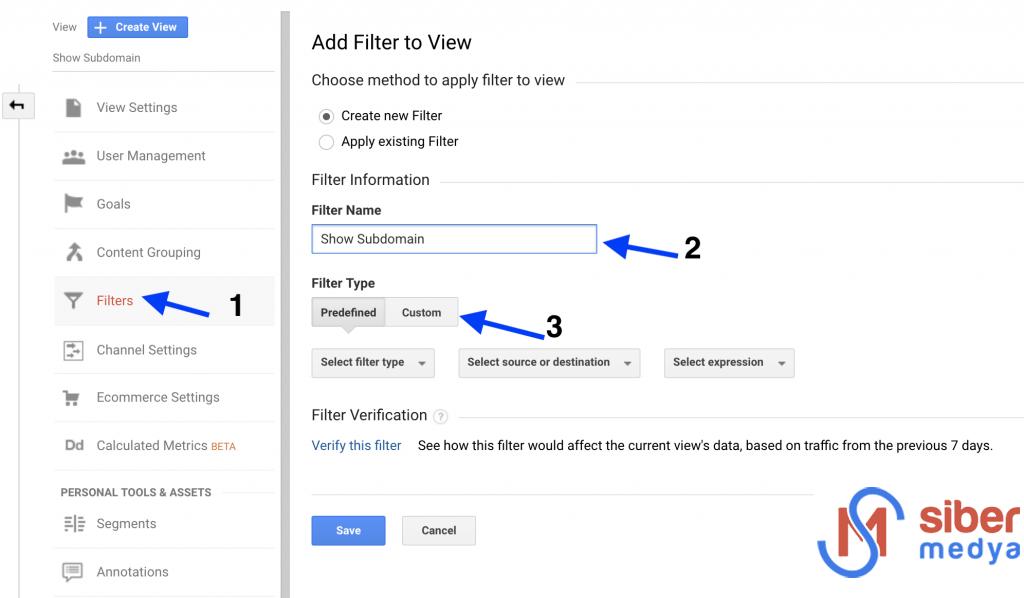
Filtre cinsini custom, alt çeşidi ise advanced olarak seçin. Sonra karşınıza gelen ekrandaki alanları aşağıdaki üzere doldurun ve filtrenizi kaydedin.
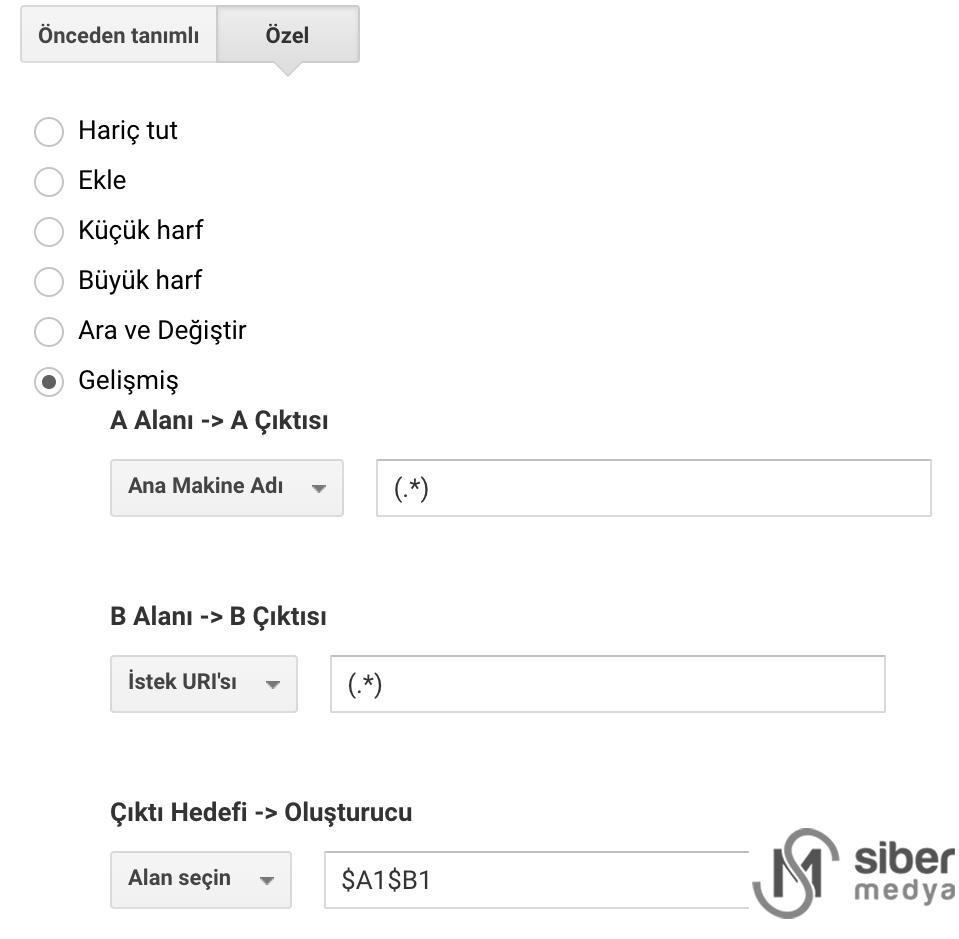
Field A -> Extract A (A Alanı -> A Çıktısı)
Field Type: Hostname (Ana makine adı)
Field: (.*)
Field B -> Extract B (B Alanı -> B Çıktısı)
Field Type: Request URI (İstek URI’si)
Field: (.*)
Outpout to -> Constructor (Çıktı amacı -> Oluşturucu)
Field Type: Request URI (İstek URI’si)
Field: $A1$B1
3. Yönlendirme hariç tutma
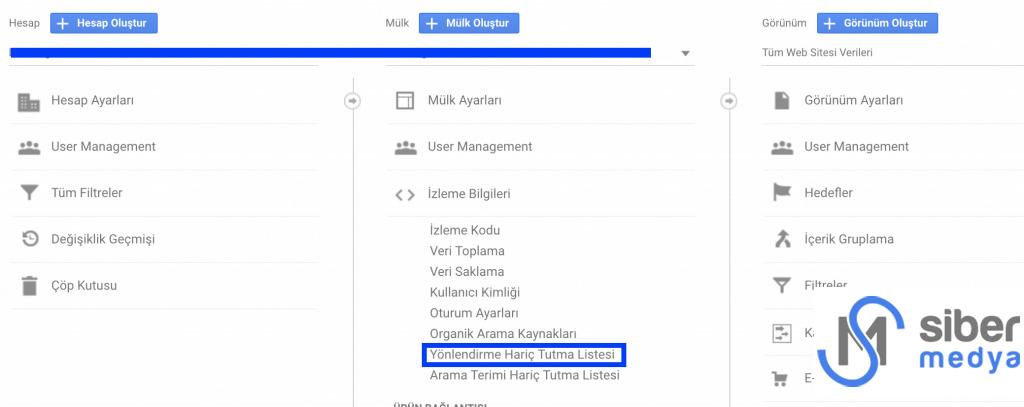
Son adım olarak hesabınızın Mülk ayarları kısmından izleme bilgilerini kısmına gidin ve Yönlendirme Hariç Tutma Listesini açın.
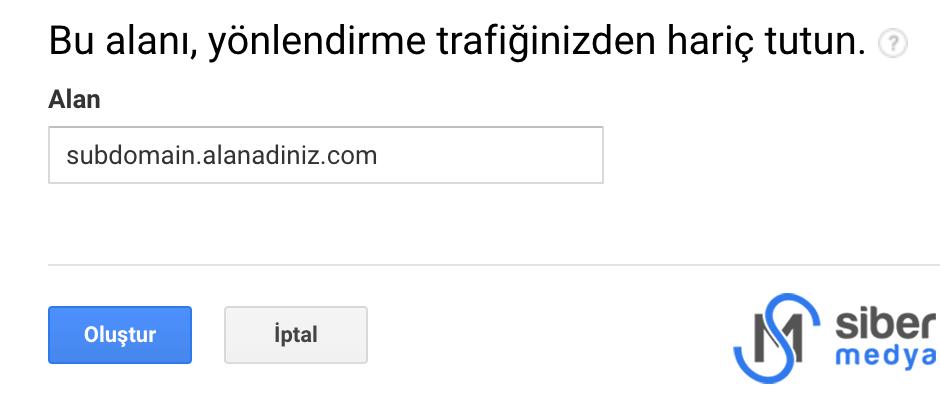
Karşınıza gelen ekranda hariç tutulacak yönlendirme ekle butonuna basarak alt alan isminizin adresini buraya yazın ve kaydedin. Bu kadar!
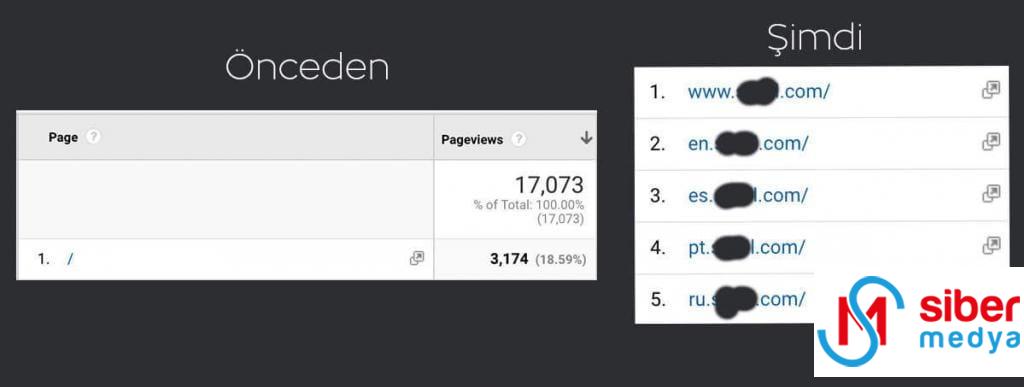
Özetle, evvelden tüm alt dizinlerinizi tıpkı sayfa altında gösteren Google Analytics raporlarında artık tüm alt alan isimlerinizi farklı başka görebileceksiniz.
Bonus: Alt alan isimleriniz için farklı görünüm oluşturma
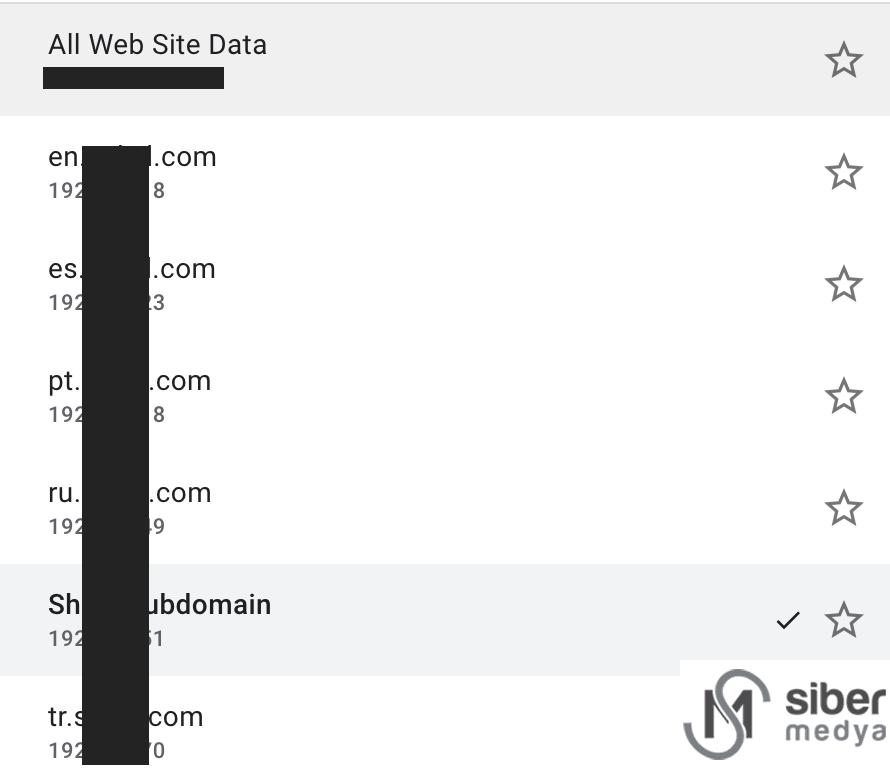
Yukarıda gördüğünüz üzere her alt alan isminizi farklı başka görünümlerde izlemek isteyebilirsiniz. Bunun için öncelikle her alt alan isminiz için farklı başka görünümler oluşturmalısınız. Üstte anlattığım tüm süreçleri her görünüm için yaptıktan sonra izlemek istediğiniz alt alan ismi için farklı bir filtre daha eklemeniz gerekiyor.
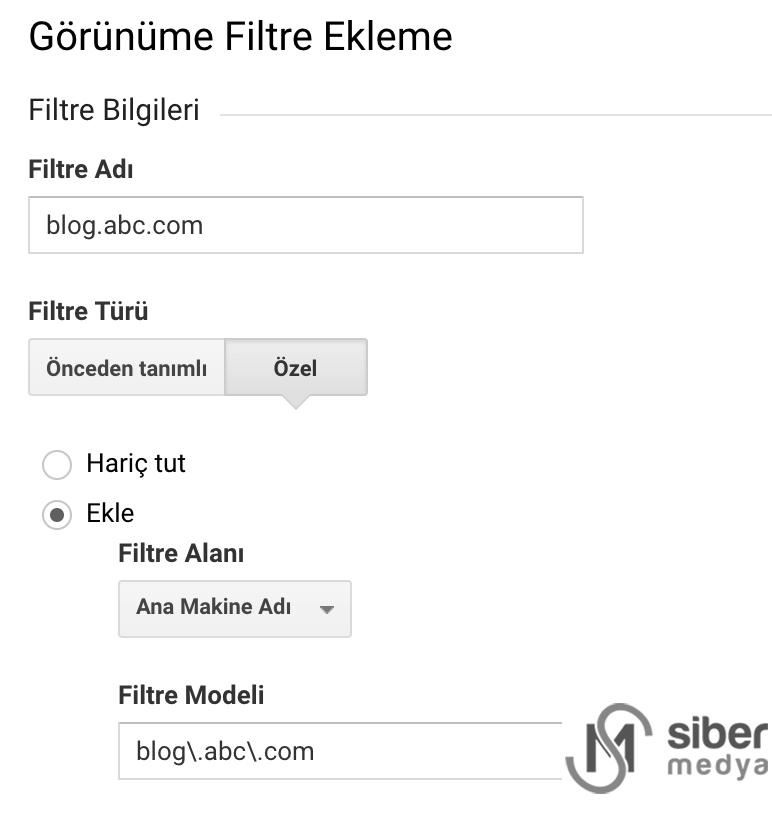
Bunun için tekrar Google Analytics hesabınızın filtreler kısmına gidin ve yeni bir filtre oluşturun.
Filtre Çeşidi: Özel
Ekle – Filtre Alanı: Ana Makine Adı
Filtre Modeli: blog.abc.com
Hepsi bu kadar artık bu görünüm sırf filtrelediğiniz alt alan ismine gelen bilgileri toplayacaktır.
Google Analytics Cross-domain Tracking
Eğer birden fazla alan ismini tek bir Google Analytics hesabını üzerinde takip ediyorsanız CrossDomain izlemeyi kesinlikle aktifleştirmeniz gerekir. Google Analytics’te Crossdomain takibi yapmak subdomain’e nazaran bir kaç adım daha uzun süren bir süreçtir. Google Analytics izleme kodunuzda aşağıda görüldüğü üzere kimi değişiklikler yapmanız gerekir.
ga('create', 'UA-XXXXXXX-Y', 'example-1.com');Make the following changes to the snippet (the changes you need to make are in bold text):
ga('create', 'UA-XXXXXXX-Y', 'auto', {'allowLinker': true});
ga('require', 'linker');
ga('linker:autoLink', ['example-2.com']);
Aynı vakitte bu süreçleri Google Tag Manager üzerinden de gerçekleştirebilirsiniz. Bu kısımda ben GTM üzerinden ilerleyeceğim.
1. Çerez Alanı Yapılandırma
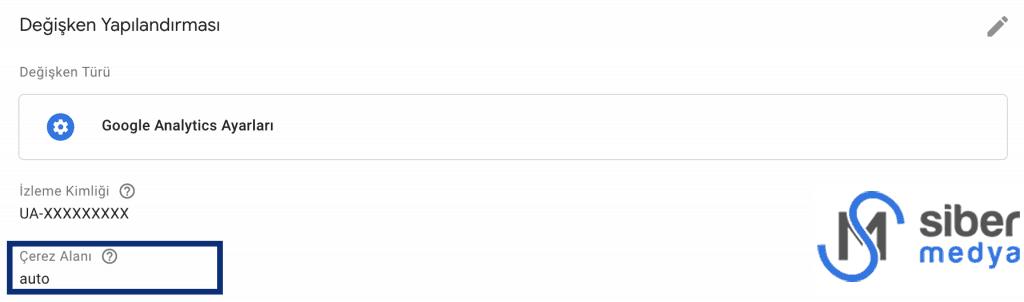
Eğer GTM’de Google Analytics Ayarları değişkenini kullanıyorsanız bu ayar otomatik olarak auto olarak gelecektir. Bu durumda bu maddeyi direkt es geçebilirsiniz. Lakin bu özelliği kullanmıyorsanız şu adımları izlemelisiniz.
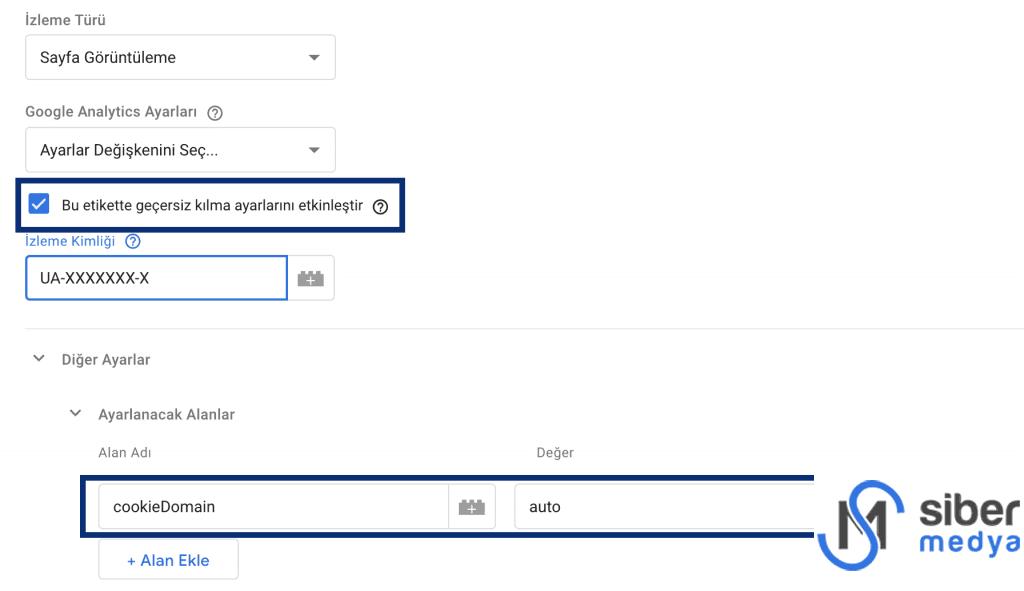
- Bu etikette geçersiz kılma ayarlarını etkinleştir.
- Google Analytics etiketinin öteki ayarlar kısmında bulunana Ayarlanacak Alanlar alanını aşağıdaki üzere özelleştirin.
Field name: cookieDomain
Değer: auto
2. allowLinker Field’i oluşturun
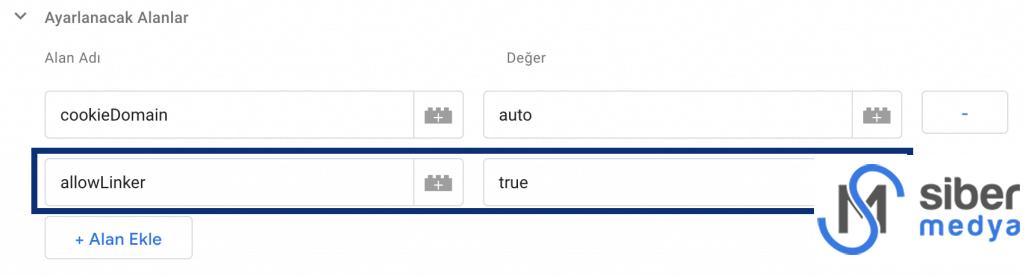
cookieDomain alanı altına allowLiner fieldi ekleyerek true bedelini verin. Böylelikle Google Analytics çerez bilgilerini url’deki ga_ parametresinden alacaktır.
3. Cross-domain’leri tanımlayın
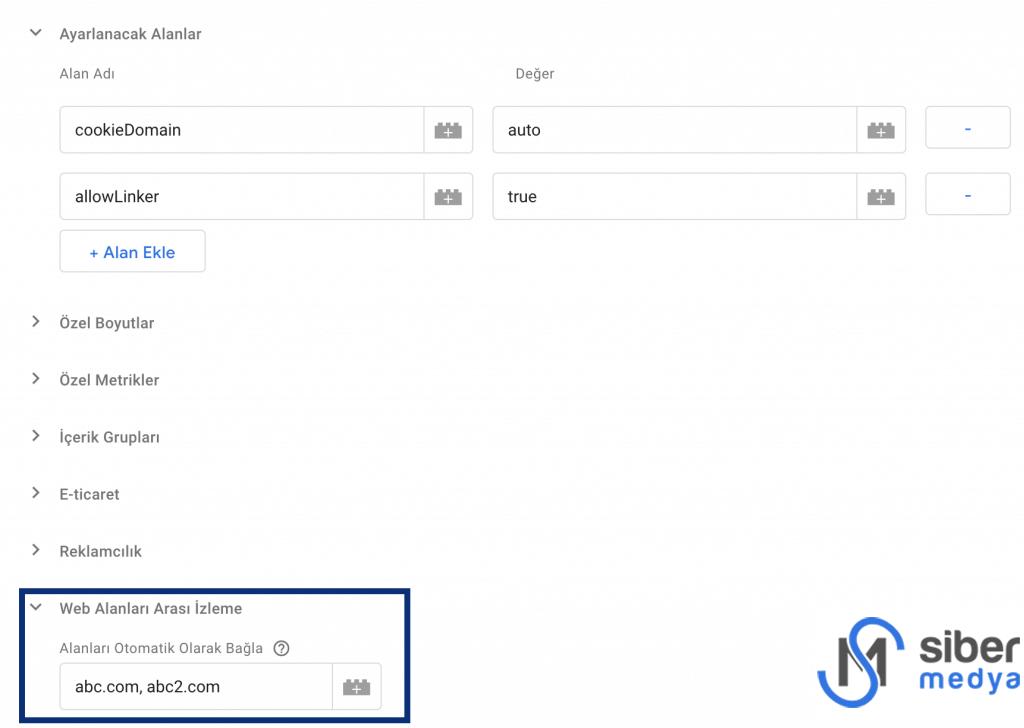
Google Analytics etiketinizin ayarlar kısmında yapmanız gereken diğer bir süreç ise izlemek istediğiniz domainleri tanımlamaktır. Bunun için öbür hususlarda olduğu üzere GA etiketinizin diğer ayarlar kısmına gidin. Karşınıza çıkan sekmelerden Web alanları ortası izleme (cross domain tracking)‘nin altında bulunan alanları otomatik olarak bağla alanına domainlerinizi virgülle ayrılacak halde ekleyin. Böylelikle bir domainden başkasına giden kullanıcılar için _ga parametresi eklemiş olursunuz.
Daha sonra Google Analytics hesabınızda (subdomain izlemede anlattığım gibi) görünüm oluşturup, filtreleyip domainlerinizi farklı ayrı da takip edebilirsiniz.
Not: Eklediğiniz domainleri Google Analytics hesabınızın yönlendirme hariç tutma listenize eklemeyi unutmayın.